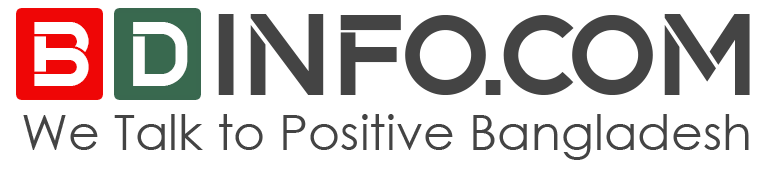How to Backup iPhone On Your Computer 2023?
Where can you store your iPhone backup if third-party cloud storage does not meet your needs? (How to Backup iPhone On Computer) There are both internal and external media accessible.
As previously indicated, the safest method will be to periodically back up our data in iCloud, assisted by relocating our data to the computer’s hard drive. As a consequence, your likelihood of losing will be significantly reduced.
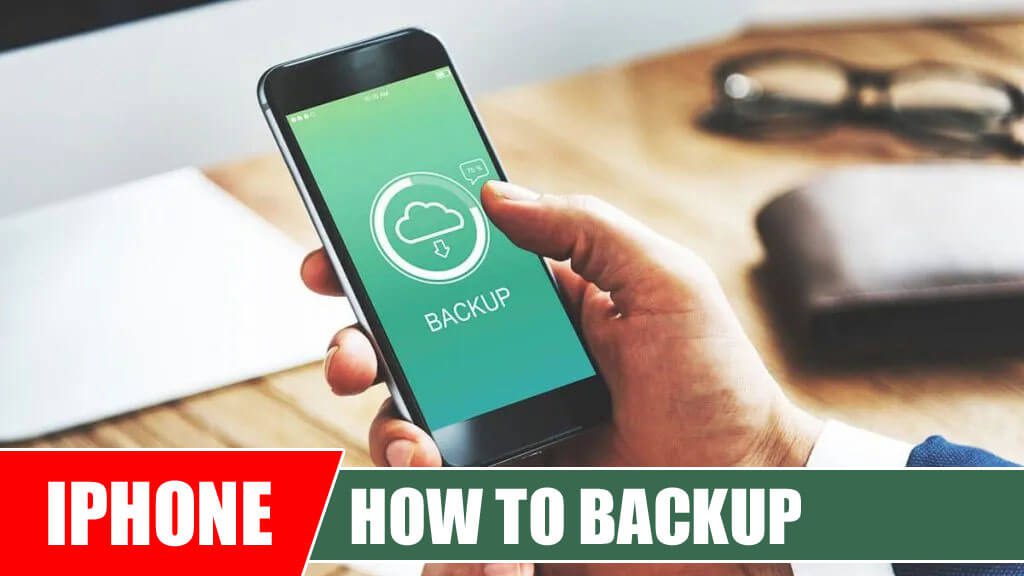
Why Should Your iPhone Be Saved to a Hard Drive?
Without phones, it is hard to live a modern life. They contain a vast amount of data. These files should be backed up immediately in case of data loss or a lack of memory storage capacity. The most effective devices are external hard drives. Why? This is why.
- Large external hard drives are affordable. An 8TB external hard disk is available for $149.76 from an online shop.
- External hard drives are solid. External hard drives have a lifetime of three to five years.
- Travel is easy with external hard drives.
No external hard drives are connected to your computer. If you back up your phone data to an external hard drive, computer issues such as system failures will not harm it. Additionally, phone data may use much space on a computer. A computer with limited hard drive space may encounter several difficulties.
- External hard disks are the greatest solution for storing phone data.
- iPhone Backup to PC External Hard Drive
- Before establishing a backup, several procedures must be completed.
- Preparations for iPhone backup to an external PC hard drive
Before backing up your iPhone to an external hard drive, do the following actions.
- NTFS expedites backups.
- Then, create a new “iPhone backup” folder at the disk’s root (if one does not already exist).
- Install iTunes on Windows.
Format your external hard drive using NTFS
Verify that your external hard drive uses the NTFS file system to ensure a flawless backup experience. Connect the device to your computer and view its files. Format any external hard disk that is not NTFS.
Utilize MiniTool Partition Wizard to format a hard drive external to NTFS on Windows. It can convert both FAT32 and NTFS file systems.
- First, download the software and launch it once it is complete.
- The disk will be highlighted by selecting Format Partition from the menu on the left.
- Select NTFS as the file system, and click OK to end the window.
- Click the Apply button on the software’s main screen to save changes.
Your external hard drive deserves a drive letter.
This approach will use the letter of your hard disk drive to back up your iPhone. If your external hard disk does not already have a drive letter, assign one. Moreover, MiniTool Partition Wizard may help set a drive letter. Test it.
- Choosing Change Disk The leftmost letter will emphasize your external hard disk.
- Then, click the OK to dismiss the pop-up window.
- Your external hard drive will get an application letter.
Create a new folder at the root of the external drive
- To launch File Explorer, hit the Windows key plus E.
- Double-click the external storage device in File Explorer.
- Create a directory titled iPhone backup.
Install iTunes on your computer
- Download iTunes from the Windows Store and install it.
- Start backing up your iPhone to the external disk on your PC.
- It is now time. Then start backing up your iPhone.
- If iTunes is running on your computer, close it.
- Run Command Prompt as an administrator.
- Input “search” inside Windows.
- Right-click the Prompt and choose Run as administrator.
Change the default iPhone backup location on Windows (C:*isunshareAppDataRoamingApple ComputerMobileSyncBackup) to the external hard drive backup location (#:iPhone backup), execute the steps below.
- “C:*isunshare”
- A new folder titled “Backup” with an arrow will appear in the default iPhone backup location once completed.
- Connect the iPhone to the computer.
- iTunes’s detection of your iPhone
- Select the File tab on the navigation bar once iTunes has checked your iPhone.
- Choose Devices and then Backup.
- Choose This computer on the Summary page.
- Present chance to retreat
The iPhone will then be backed up to an external hard drive using iTunes. When the Backup is complete, open the external hard drive folder to see the iTunes backup files. You may delete obsolete iPhone backups to free up storage space.
iPhone Backup to Mac Hard Drive
- Mac and PC backup iPhone to an external hard drive are equivalent.
- Your iPhone may be backed up to an external hard drive.
- How to Backup an iPhone to an External Hard Drive on a Mac
Start by formatting the external hard drive using FAT32. Create a backup folder on your external hard drive for your iPhone. Then, rename or remove the iPhone backup folder transferred from iTunes to the external hard drive on the Mac.
File system: FAT32 Backup iPhone On Computer
Attach your hard drive to your Mac and use Disk Utility to see whether it is FAT32 formatted. If not, format it using Disk Utility. Using Disk Utility, you can:
- Select Finder from the dock.
- In the left pane of the Finder, choose Applications.
- Click the Utility option located at the bottom of the Applications section.
- Find and launch Disk Utility.
Format the external hard drive by doing the following:
- Choose the external hard drive under Disk Utility.
- Select Erase from the Disk Utility toolbar.
- Provide a name for the drive and select FAT32 (MS-DOS).
- To delete, use the Delete button.
Create a new folder at the root of the external disk.
- Create a backup folder on the external hard drive that has been formatted.
- Copy the iPhone backup folder from iTunes to the external drive.
The spotlight will locate the Backup folder in the /Library/Application Support/MobileSync directory. Then, copy the folder Backup to the external hard drive. Finally, rename or remove the Backup folder on your Mac. It’s complete. Start a backup of your iPhone.
iPhone Backup to a Mac External Hard Drive
Step 1: Backup iPhone On Computer
- Open Terminal.
- Tap the Finder icon on the dock.
- Choose the Apps.
- Choose Utilities.
- Start the Terminal program.
Step 2: Backup iPhone On Computer
- Place the following orders in the Terminal.
- ln -s /Volumes/*/MobileSync/Backup
Step 3: Backup iPhone On Computer
- To exit the Terminal, hit Return.
- After the backup is complete, you may remove the previous iPhone backup folder from your Mac to make room.
Thank you for reading How to Backup iPhone On Your Computer? If you have any asking about it you can comment us bellow. People also searching How to Backup iPhone On Your Computer? How to Backup iPhone On Your Computer? How to Backup iPhone On Your Computer? How to Backup iPhone On Your Computer? How to Backup iPhone On Your Computer?
Read More
- Top 10 Best Messages and Calling Apps For Smartphones
- Pegasus Spyware : How to hack your phone?
- Smartphone Charge saving Functional 10 tips